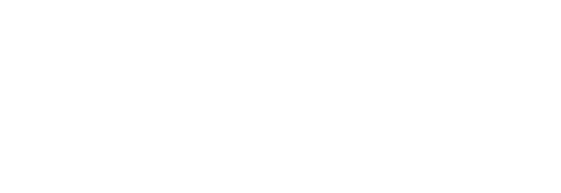Copyright © 2024 IPv6rs Limited Company.
All rights reserved.
Discover the future of internet connectivity with IPv6rs, the leading IPv6 service provider, offering globally routable and externally reachable IPv6 addresses allowing you to self host on premise. With the exhaustion of IPv4 addresses, our service unlocks vast opportunities for businesses and individuals alike, ensuring seamless connectivity in the ever-expanding digital world. Our IPv6 solutions provide enhanced security, reliability, and scalability, catering to the growing demands of modern internet usage.